パフォーマンスモードについて
パフォーマンスモードはPC上でのBlueStacksのパフォーマンスに影響します。以下の設定を選択できます。
- BlueStacksのメモリー使用量を最低限に抑える(低メモリー)
- メモリーの使用量とパフォーマンスの最適化(デフォルト)
- 最高のゲームプレイ体験を得るため、RAMの使用量を増やしてパフォーマンスを重視(高パフォーマンス)
パフォーマンスモード設定の変更
ここでは各パフォーマンスモードの仕様について説明します。
低メモリーモード
このモードは、BlueStacks 5のRAM使用量を最低限に抑えます。RAMやリソースの使用量が高いアプリをプレイする際にお勧めします。
デフォルトモード
BlueStacks 5にてデフォルトで設定されているモードです。このモードは、BlueStacks 5の全体的なパフォーマンスとRAMの使用量を最適化して優れたゲーム体験を実現します。
高パフォーマンスモード
高パフォーマンスモードは、グラフィックやパフォーマンスを重視したモードとなっており、PCの持つ性能をフルに発揮させます。
デフォルトモードで『Rise of Kingdoms ―万国覚醒―』のようなリソース使用量の高いアプリをプレイしている際にパフォーマンスやラグの問題が発生している場合に役立ちます。このモードを選択することでこれらの問題を解決できる場合があります。
複数のインスタンスに1つのパフォーマンスモードを設定する方法
複数のインスタンスをインストールしている場合、1つのパフォーマンスモードを適用することができます。
- メインのインスタンスでパフォーマンスモードを設定する。
- 実行中のインスタンスをすべて再起動する。
メインのインスタンスでモードを設定すると、インストールされたすべてのインスタンスを起動した後に適用されます。すでに実行中のインスタンスに反映させるには、インスタンスを再起動する必要があります。
複数のインスタンスがインストールされている場合、メインインスタンスのパフォーマンスモードを変更した際にポップアップが表示されます。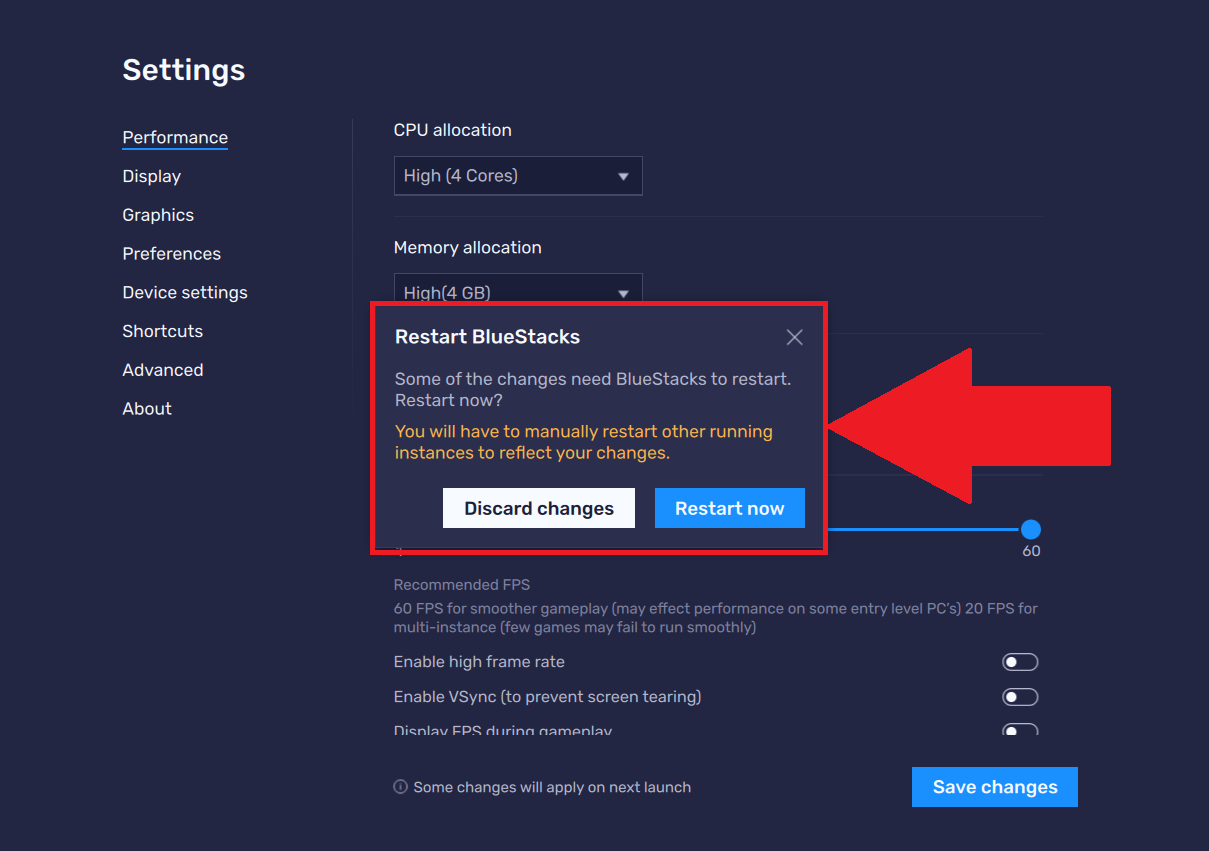
パフォーマンスモードを変更する方法
インスタンスのパフォーマンスモードを変更する方法は2つあります。
以下のように、インスタンスの設定をカスタマイズしながら、新規作成時にパフォーマンスモードを選択することができます。
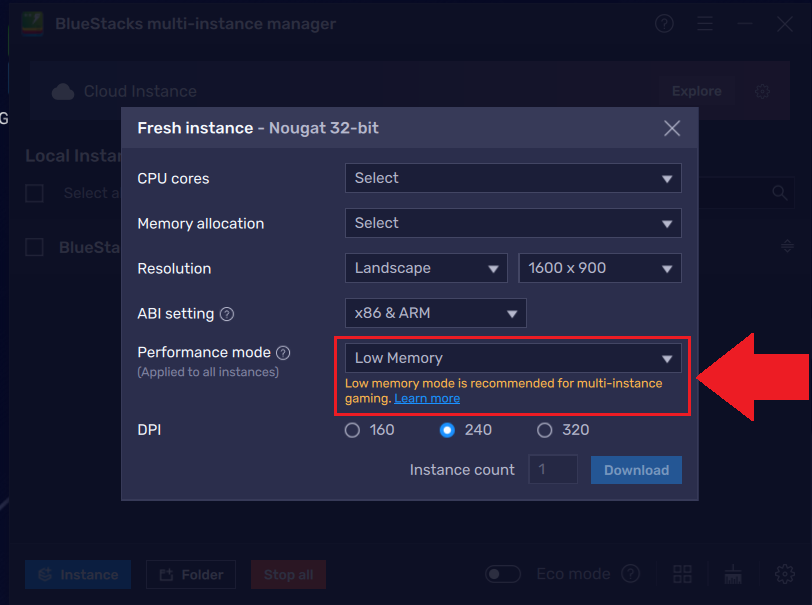
デフォルトでは、複数のインスタンスを同時に実行して最適なパフォーマンスを得るのに適した低メモリーパフォーマンスモードが新規インスタンスに選択されています。しかし、複数のインスタンスを同時に使用したくない場合は、好みに応じて別のモードを選択することができます。
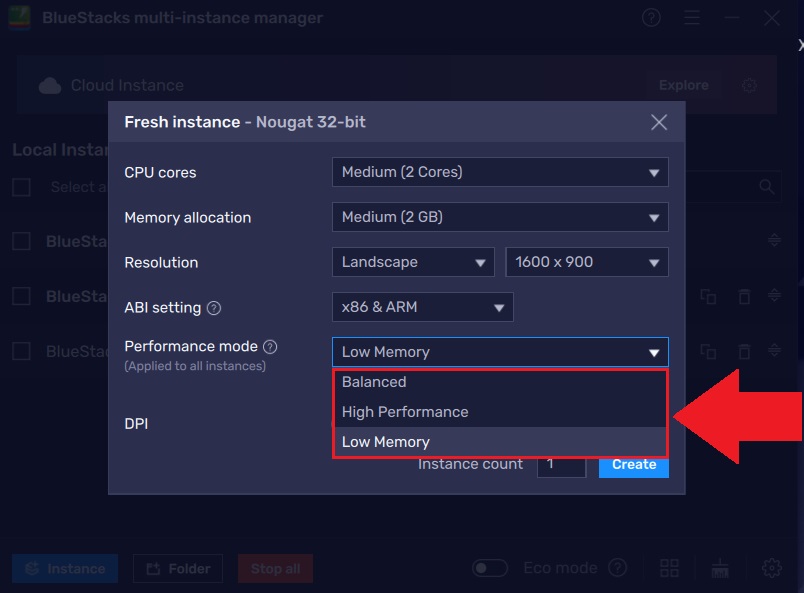
※インスタンスを複製した場合、デフォルトで選択されるパフォーマンスモードは、既存のインスタンスのものと同じになります。こちらは好みに応じて変更することができます。
既存インスタンスの設定メニューからパフォーマンスモードを変更する
1. サイドツールバーの歯車のアイコンをクリックし、BlueStacks 5の環境設定を開きます。
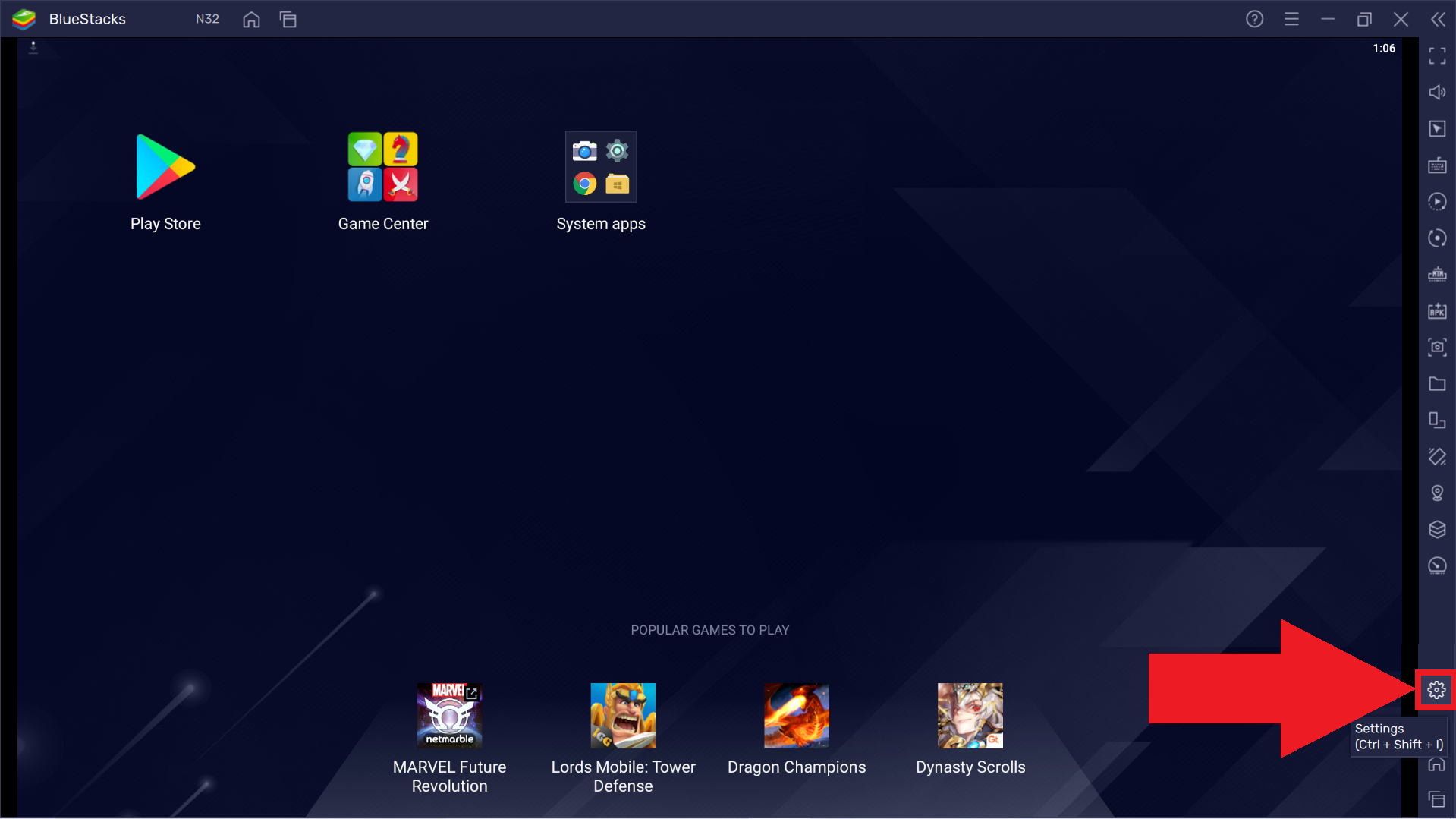
2. パフォーマンスタブで、「パフォーマンスモード」のすぐ下にある現在選択されているモードをクリックします。
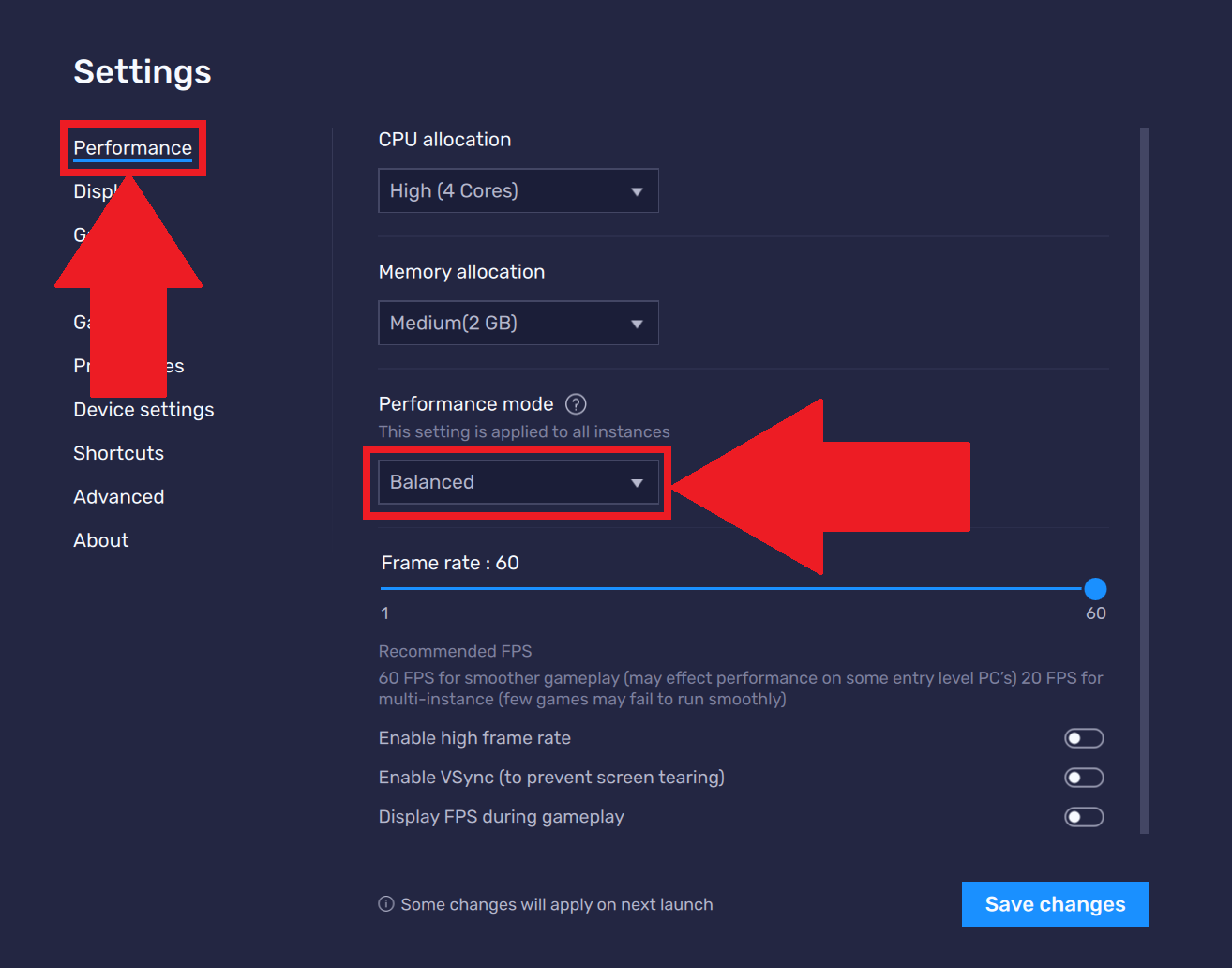
3. ドロップダウンメニューから、選択したいモードを選びます。
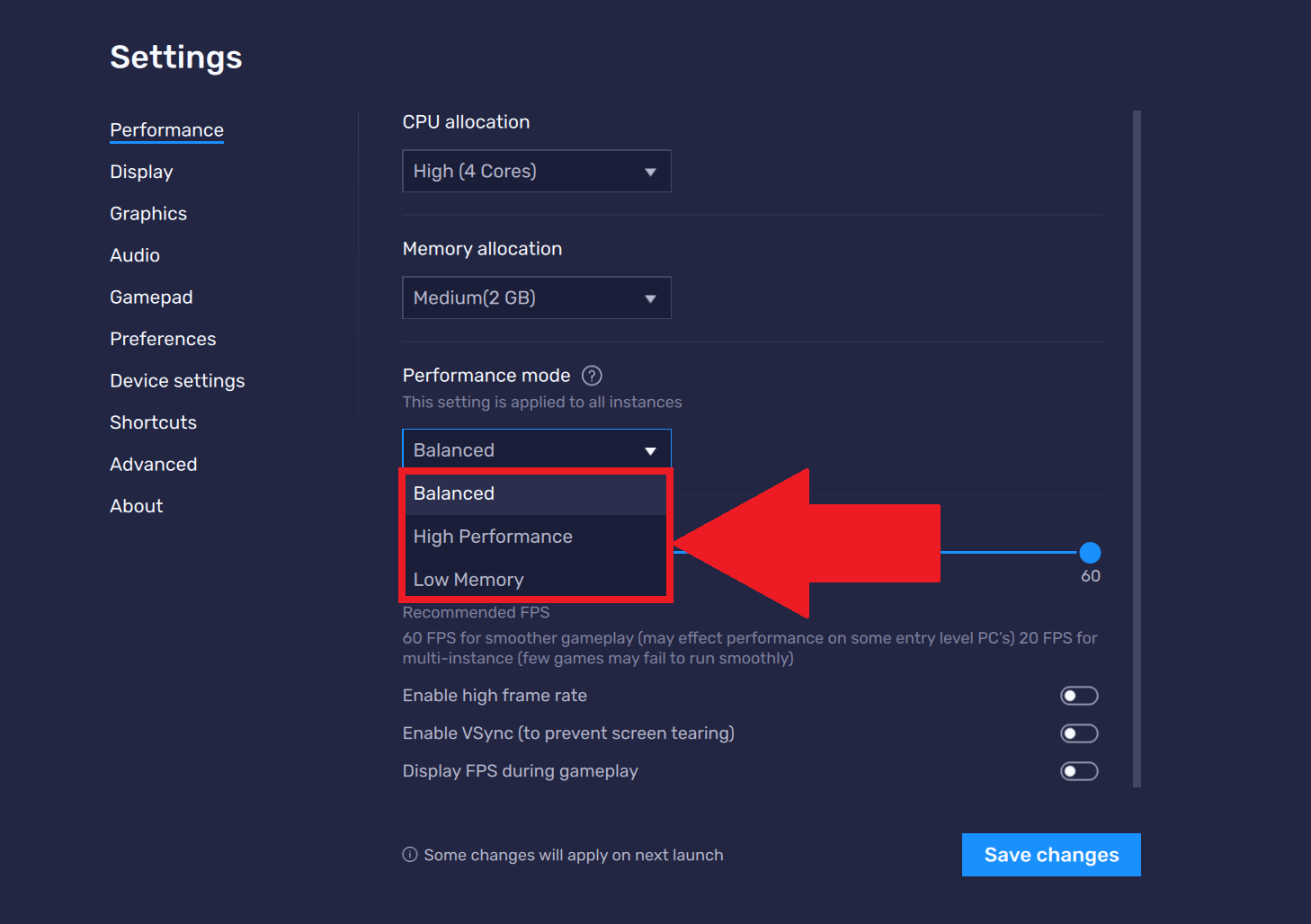
4. 選択後、「変更を保存」をクリックします。
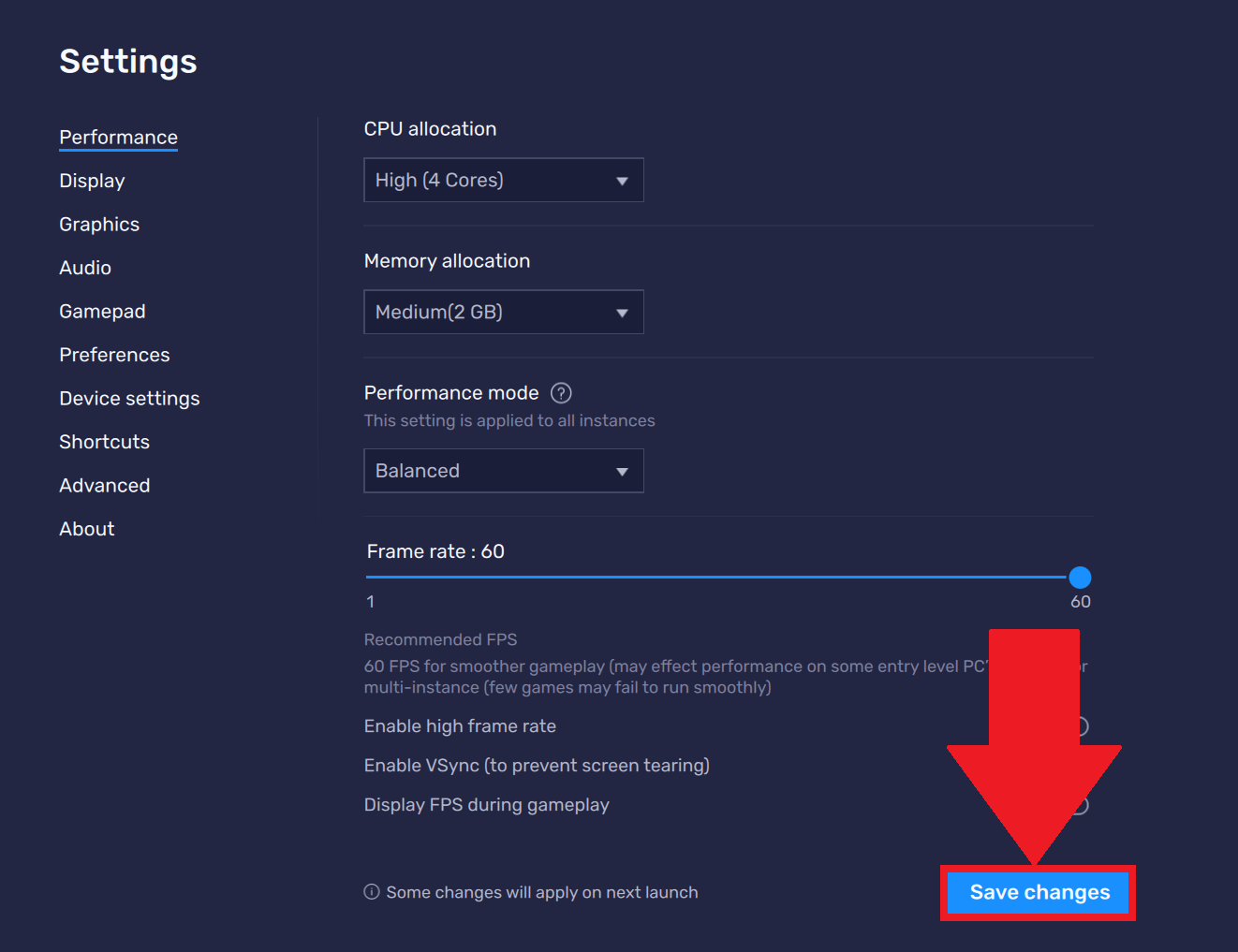
5. これらの変更を適用するために、BlueStacksの再起動が求められるので「今すぐ再起動」をクリックします。
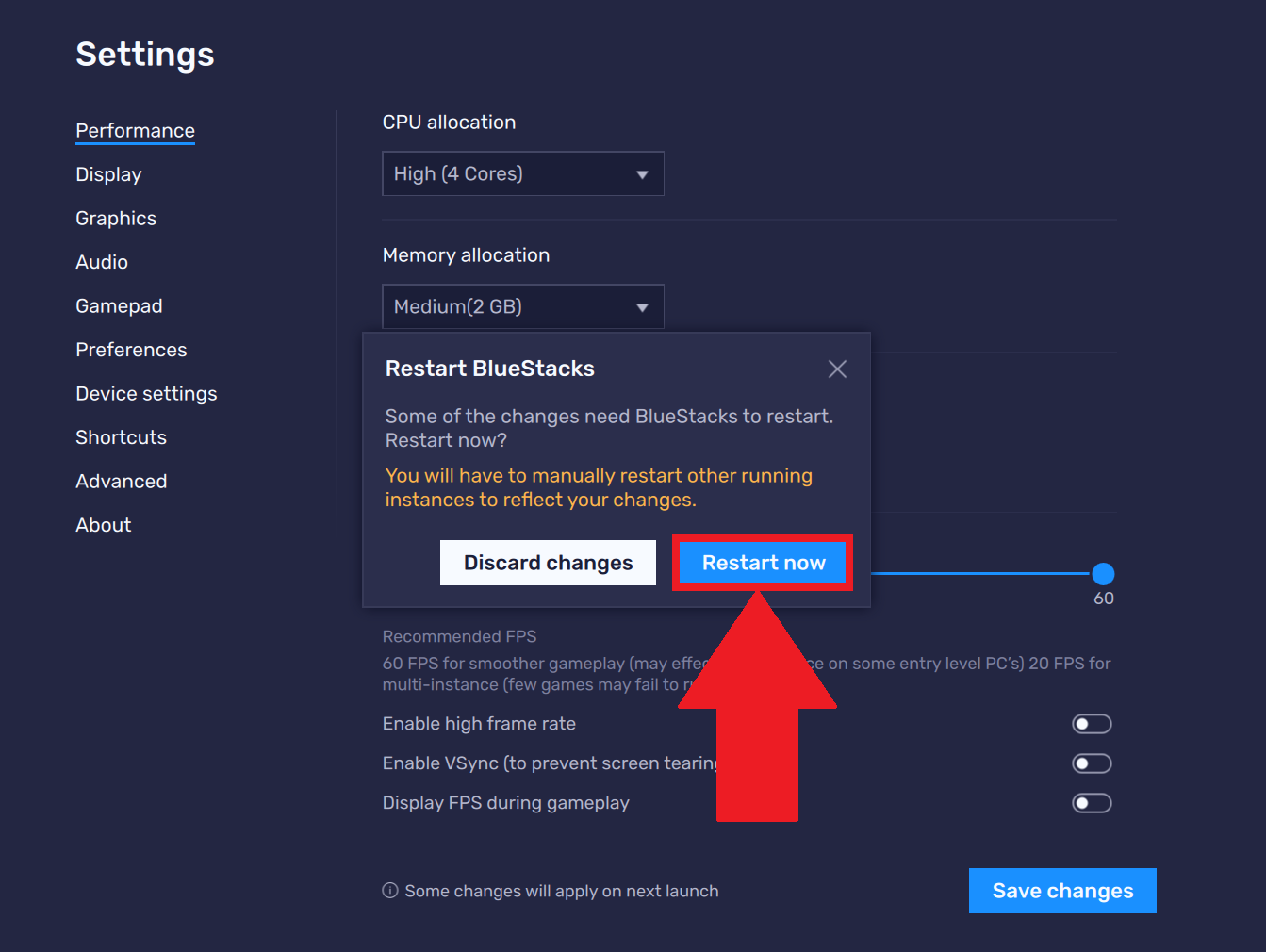
これで設定が適用されます。
いつもBlueStacksをご利用いただきありがとうございます。Happy Gaming!