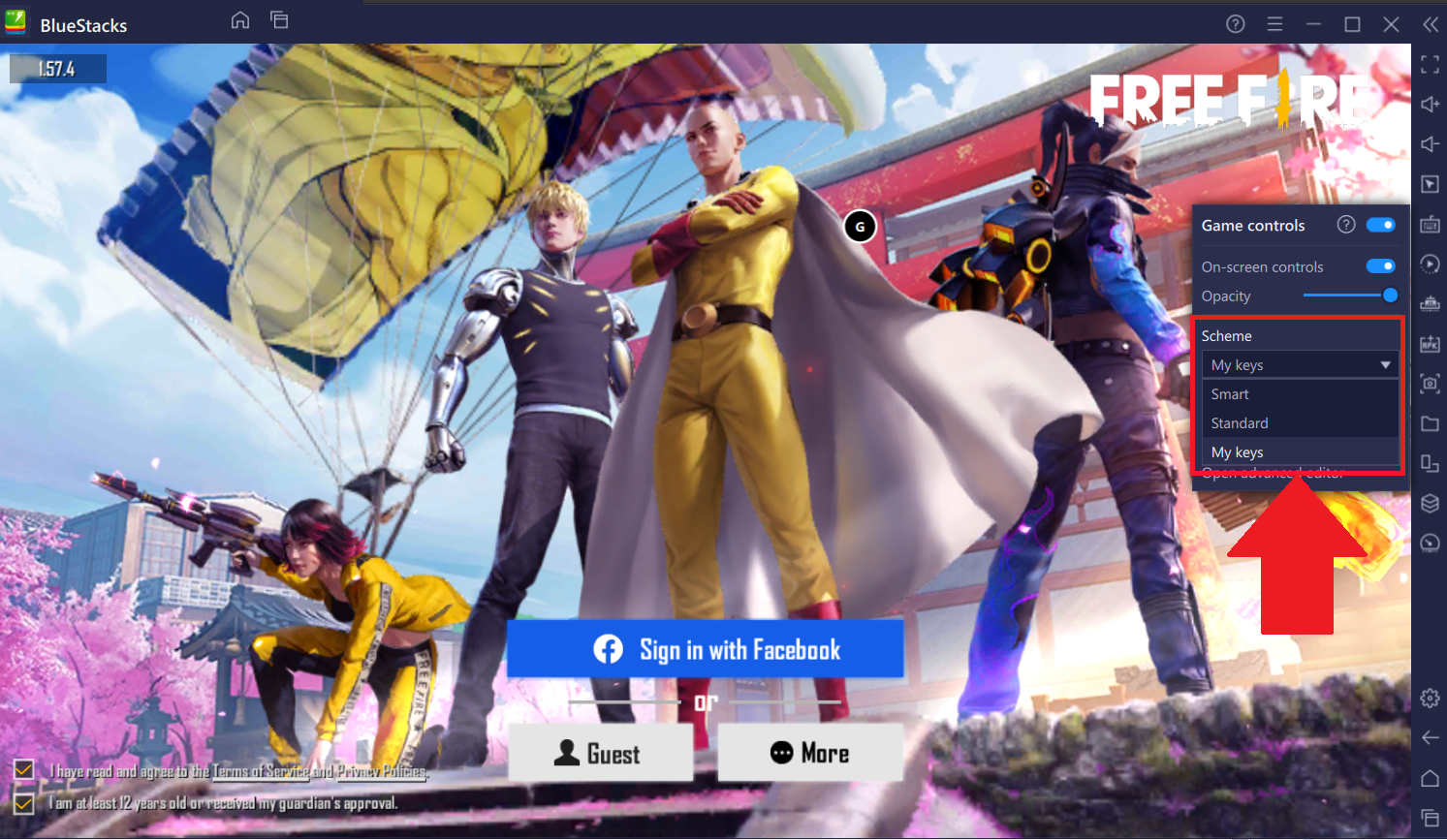¿Cómo ayudará esto?
Si está utilizando un esquema de control personalizado en BlueStacks 4 para su juego favorito, también puede usar estos esquemas de control en BlueStacks 5, siguiendo los pasos que se mencionan a continuación.
¿Cómo puedo transferir mis esquemas de control personalizados?
1. Como ejemplo, transferiremos el esquema de control "Mis teclas" que se usa en Free Fire en BlueStacks 4 para usarlo en BlueStacks 5.
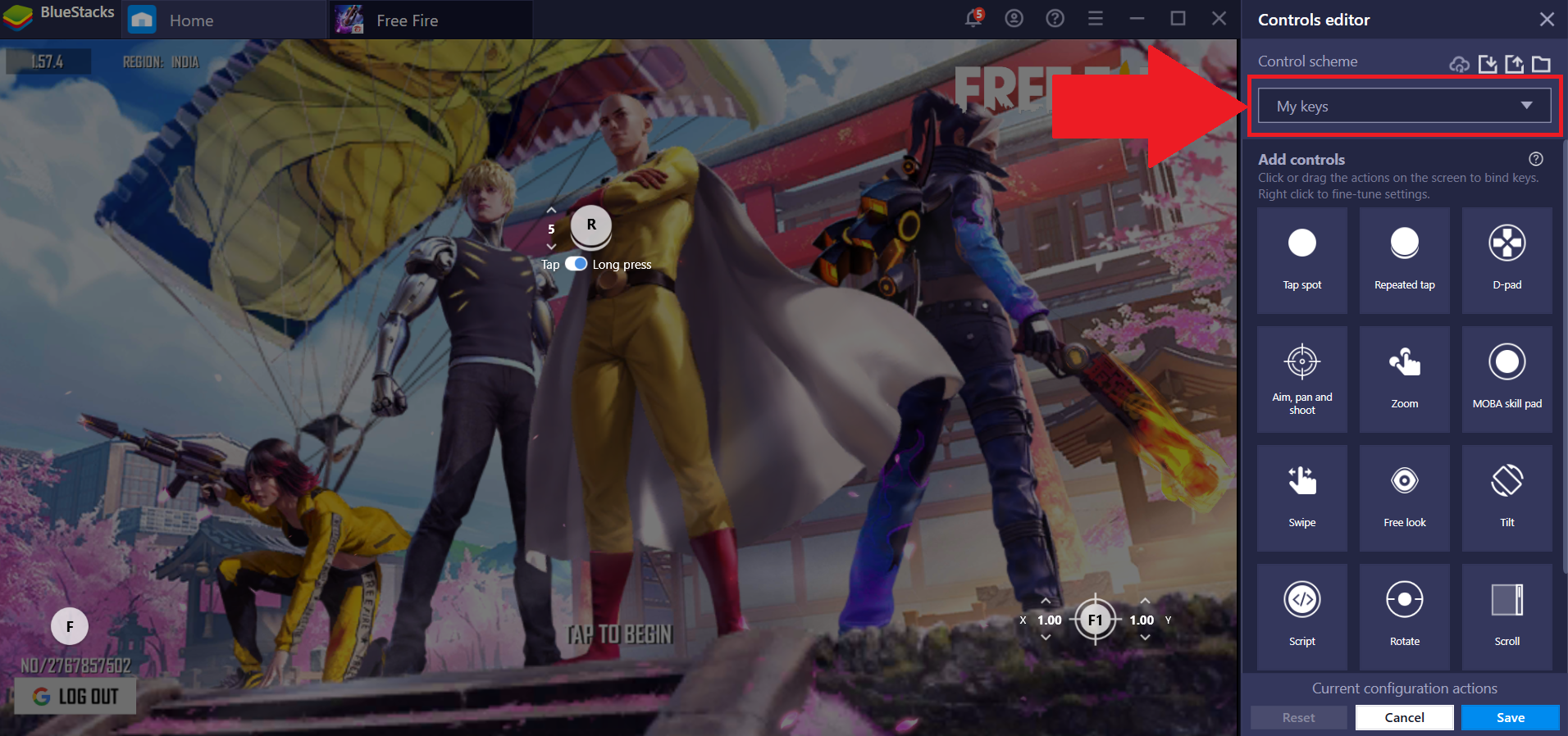
2. Abra el Explorador de Windows y navegue hasta la siguiente ruta de archivo:
C:\ProgramData\BlueStacks\Engine\UserData\InputMapper\UserFiles
NOTA: Si no puede ubicar esta ruta en su computadora, puede intentar una de las siguientes opciones:
a) Simplemente copie la ruta de arriba y péguela en la barra de direcciones, como se muestra a continuación.
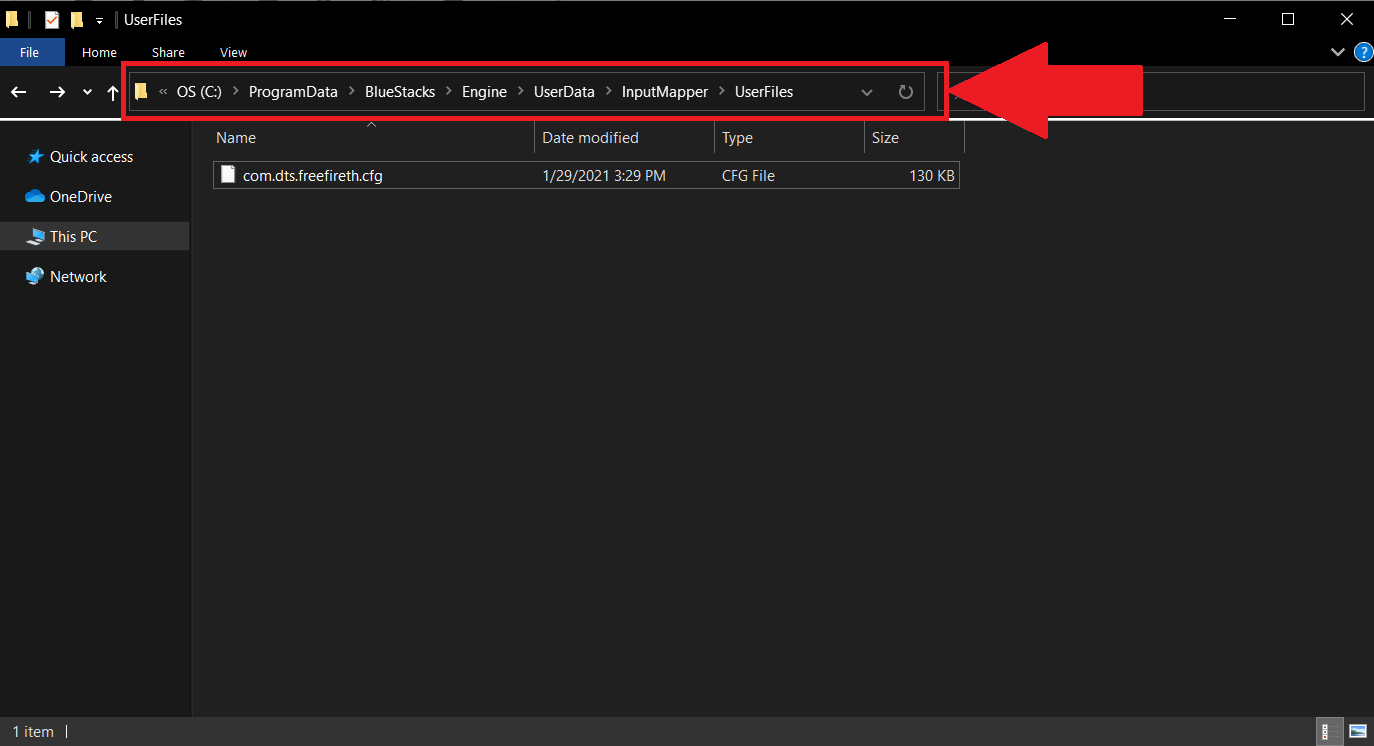
b) Mostrar carpetas ocultas. Esto le ayudará a localizar la ruta indicada. Para saber cómo mostrar carpetas, haga clic aquí.
c) Si tiene BlueStacks 4 instalado en una unidad que no sea la unidad C :, la ruta del archivo será ligeramente diferente. Por ejemplo, si BlueStacks 4 está instalado en la unidad D :, consulte la ruta del archivo a continuación:
D:\BlueStacks\Engine\UserData\InputMapper\UserFiles
3. A continuación, copie el archivo .cfg correspondiente a su juego favorito. Para hacer esto, haga clic derecho en el archivo y seleccione "Copiar". También puede hacer un solo clic en el archivo y presionar "CTRL+C" en su teclado para hacer esto.
Asegúrese de copiar/pegar los archivos de esquema manualmente. El uso de la función "Exportar" en BlueStacks 4 para mover los archivos no funcionará y puede causar un comportamiento inesperado de BlueStacks 5.
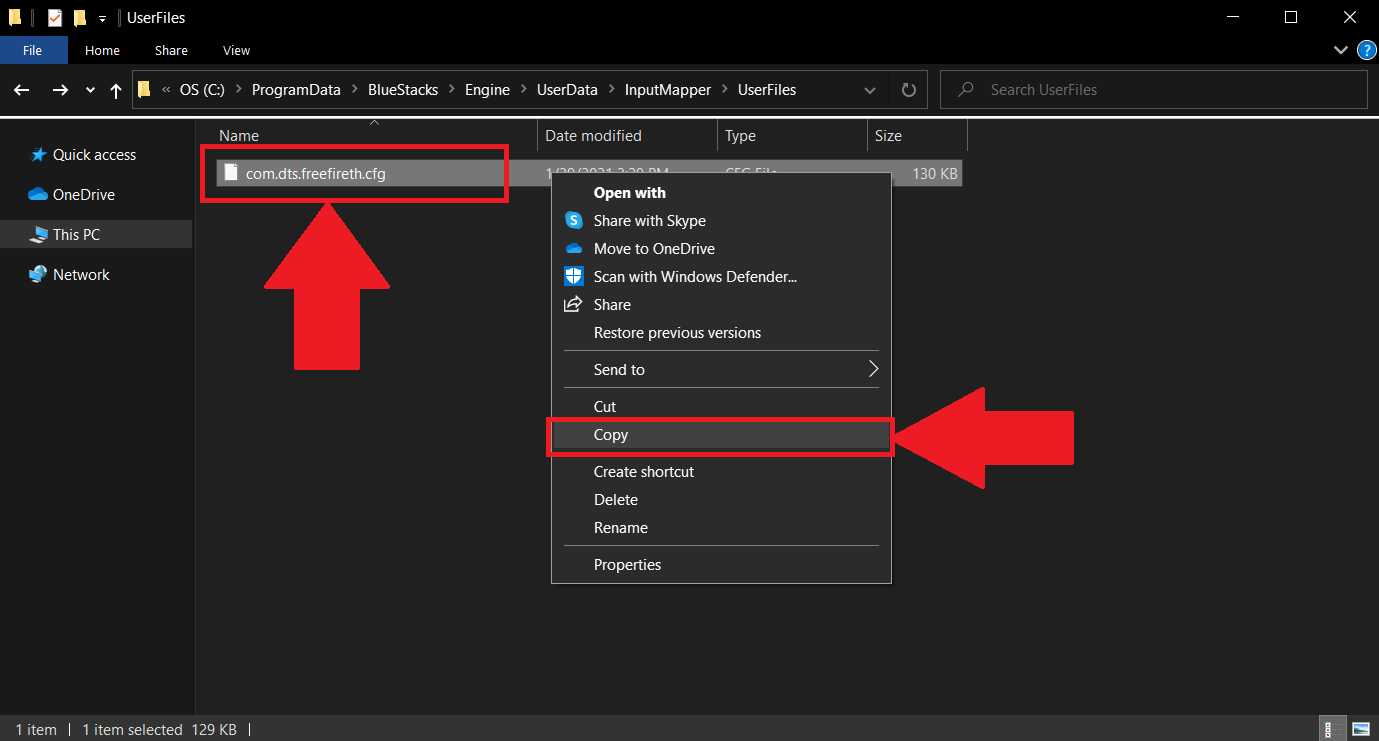
4. Ahora, navegue a la siguiente ruta para BlueStacks 5: C:\ProgramData\BlueStacks_arabica\Engine\UserData\InputMapper\UserFiles
También puede consultar la imagen a continuación.
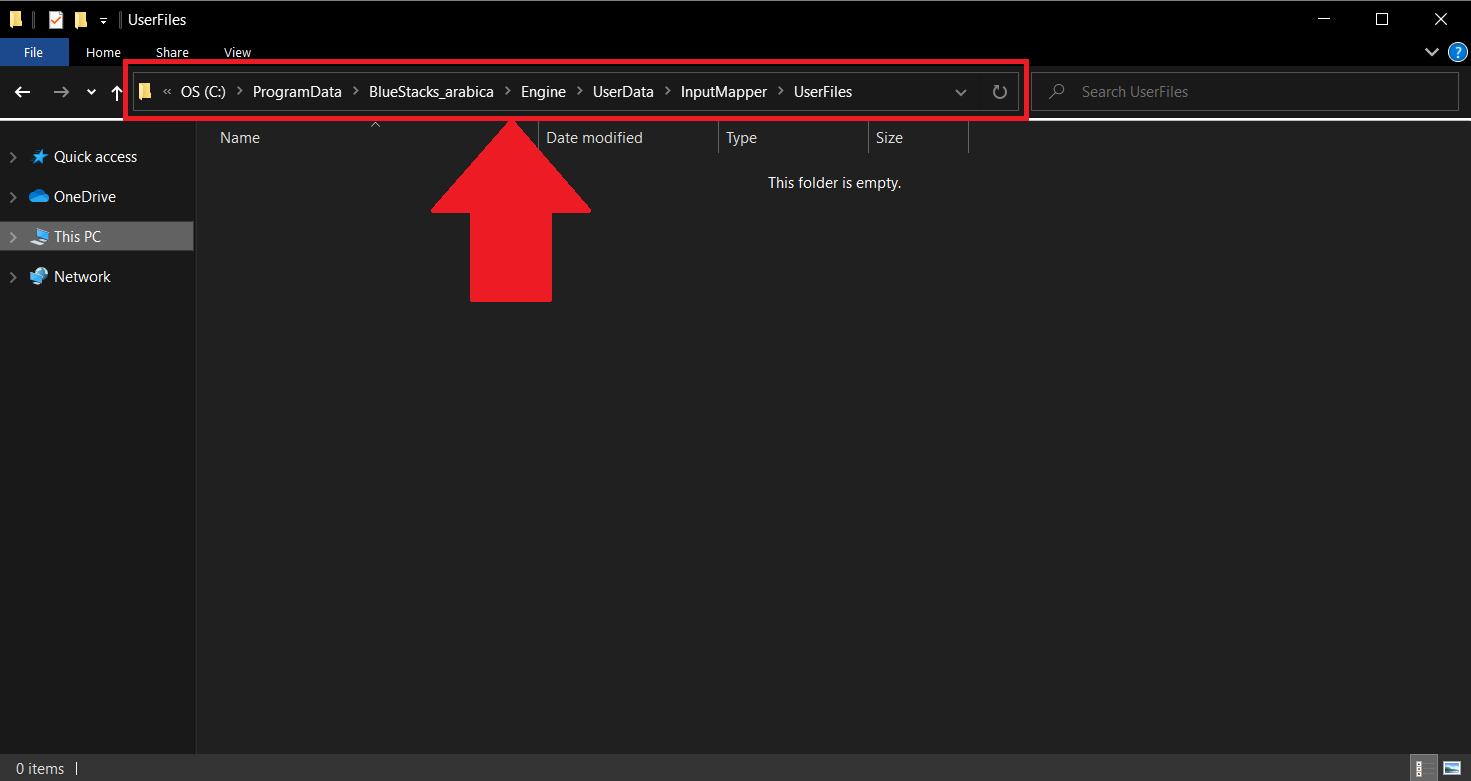
NOTA: Si BlueStacks 5 se ha instalado en una unidad que no sea la unidad C :, la ruta del archivo será ligeramente diferente. Por ejemplo, si lo ha instalado en la unidad D :, la ruta del archivo será la siguiente:
D:\BlueStacks_arabica\Engine\UserData\InputMapper\UserFiles
5. Por último, pegue aquí el archivo copiado en el paso 3. Para hacerlo, simplemente presione "CTRL + V" en su teclado o haga clic derecho en el Explorador de Windows y seleccione "Pegar", como se muestra a continuación.
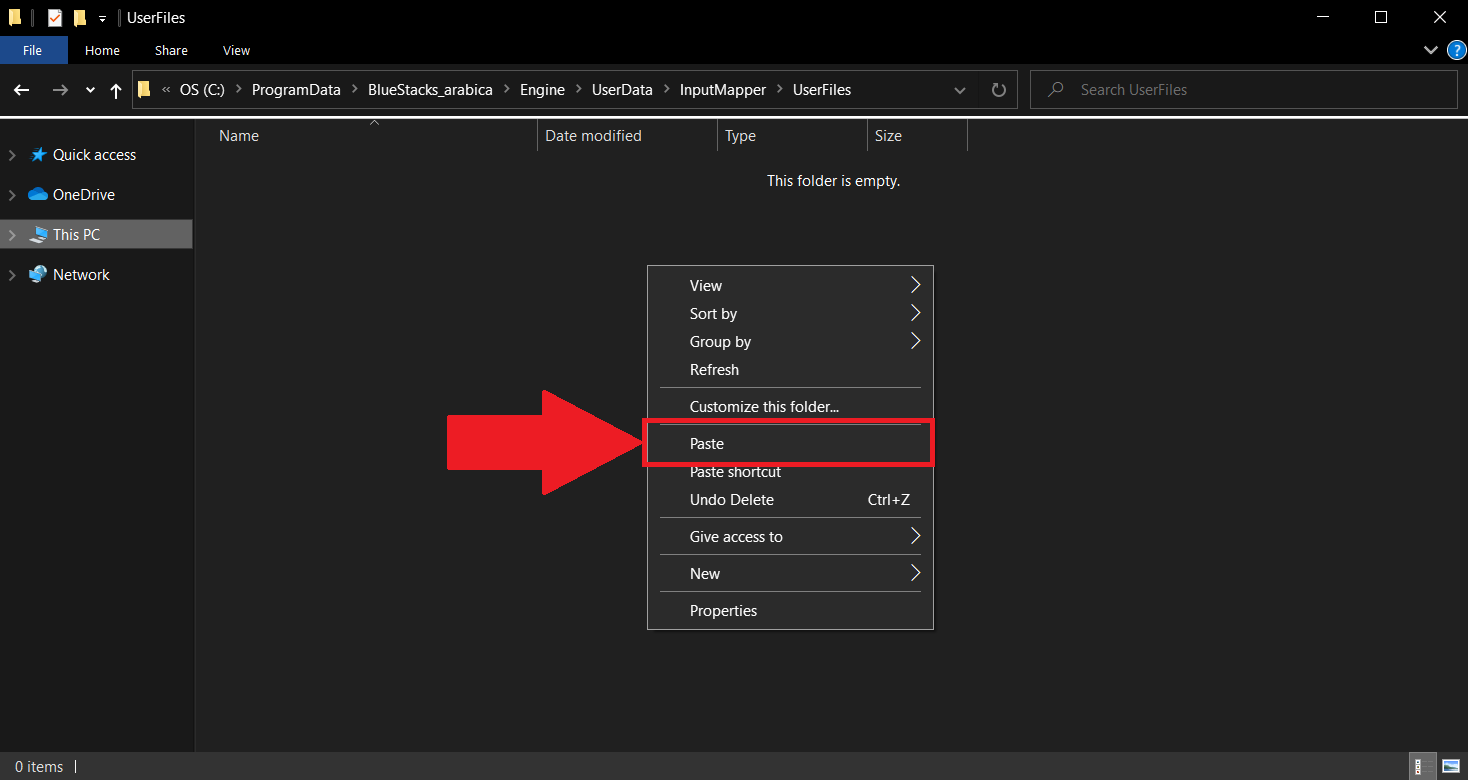
6. Una vez hecho esto, inicie BlueStacks 5. Desde la pantalla de inicio, abra la aplicación en la que desea utilizar este esquema de control.
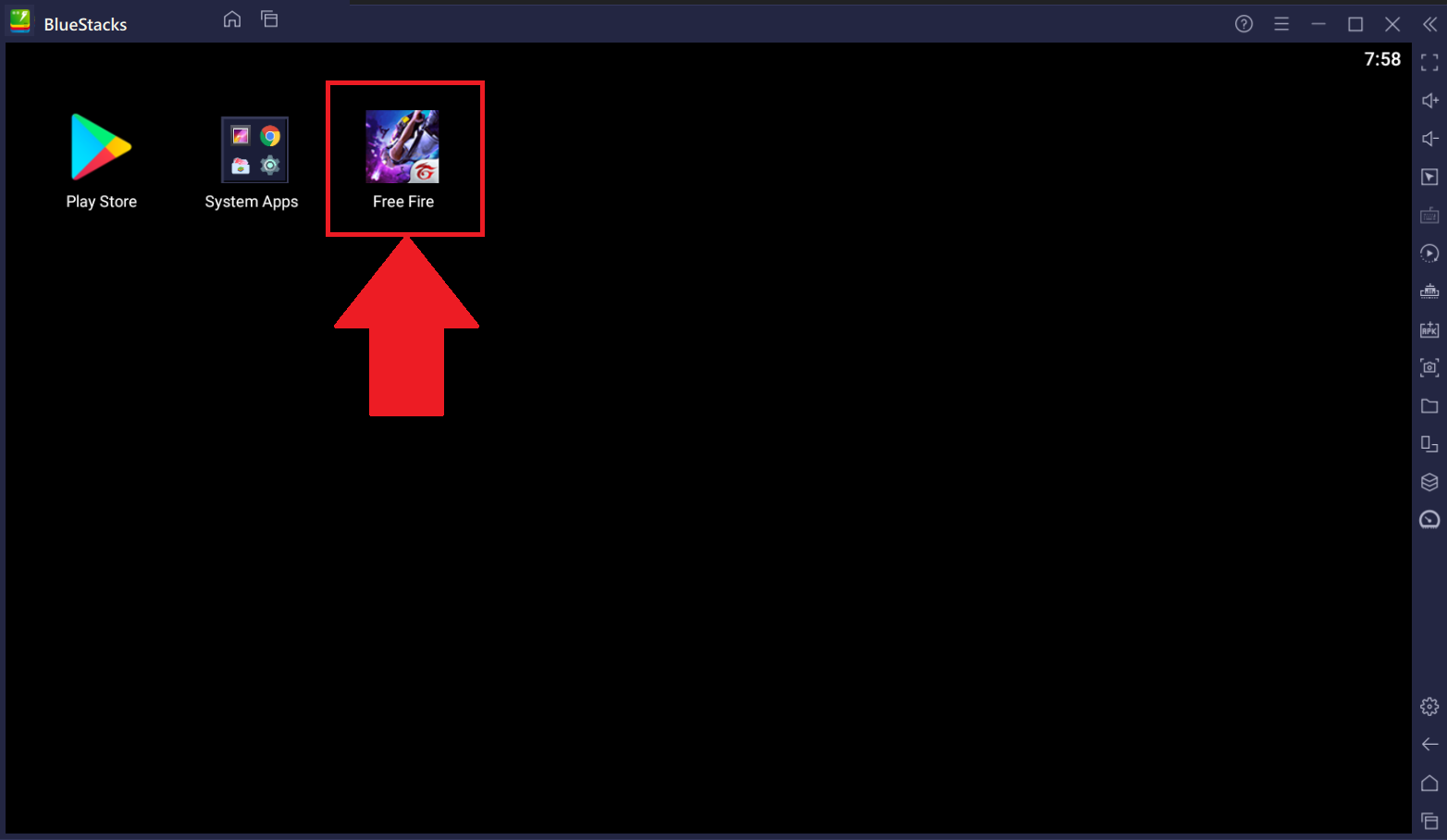
NOTA: Si BlueStacks 5 se está ejecutando mientras usted aplica los pasos 1-5, reinicie BlueStacks 5 antes de usar los esquemas de control, para evitar errores.
7. A continuación, haga clic en el icono del teclado en la barra de herramientas lateral, como se muestra a continuación.
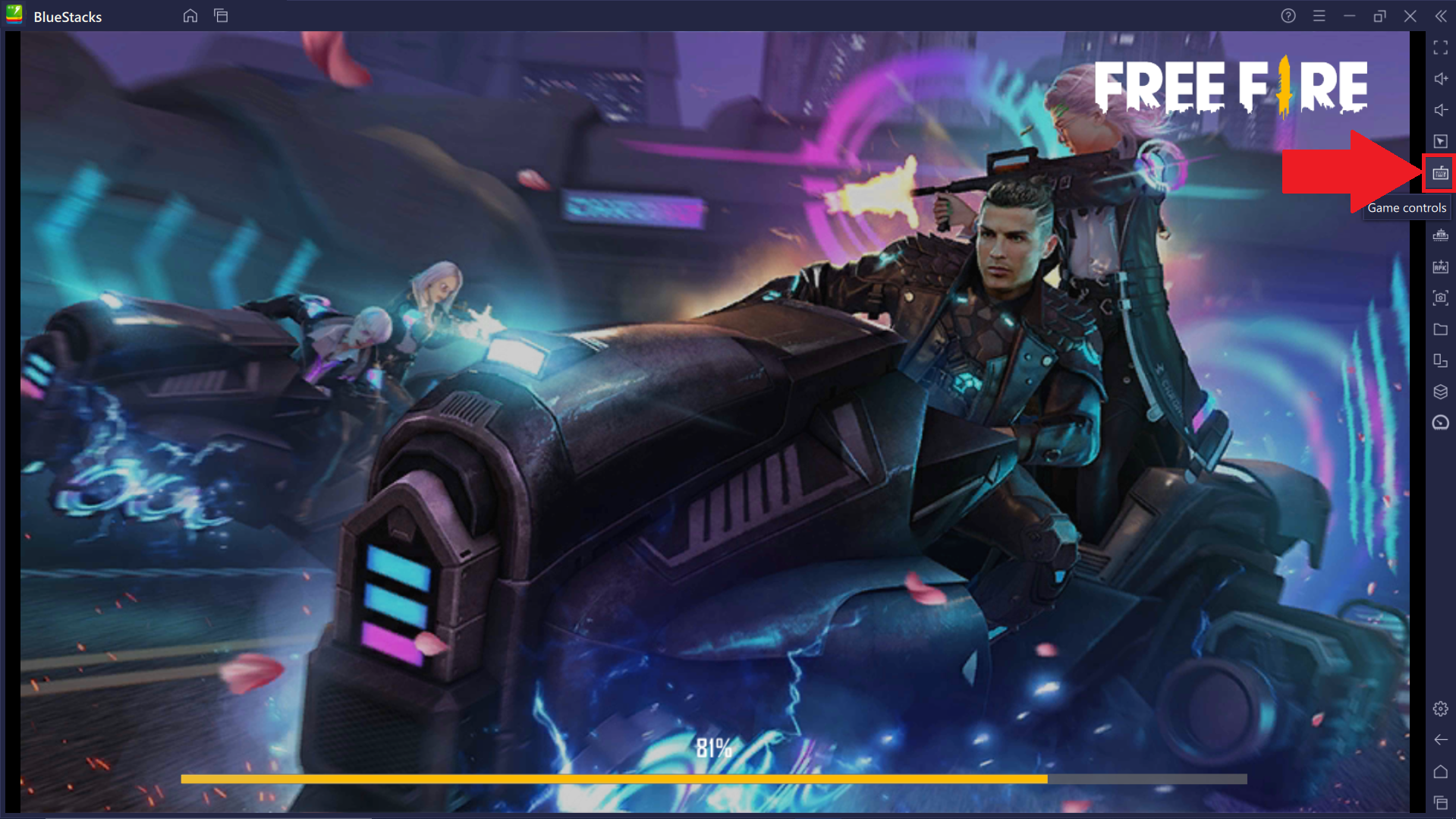
8. Haga clic en los controles actuales seleccionados en "Esquema". Aparecerá un menú desplegable desde donde puede seleccionar el esquema de control copiado.
¿Cómo puedo mostrar las carpetas ocultas en Windows?
1. Abra el Explorador de archivos desde la barra de tareas.
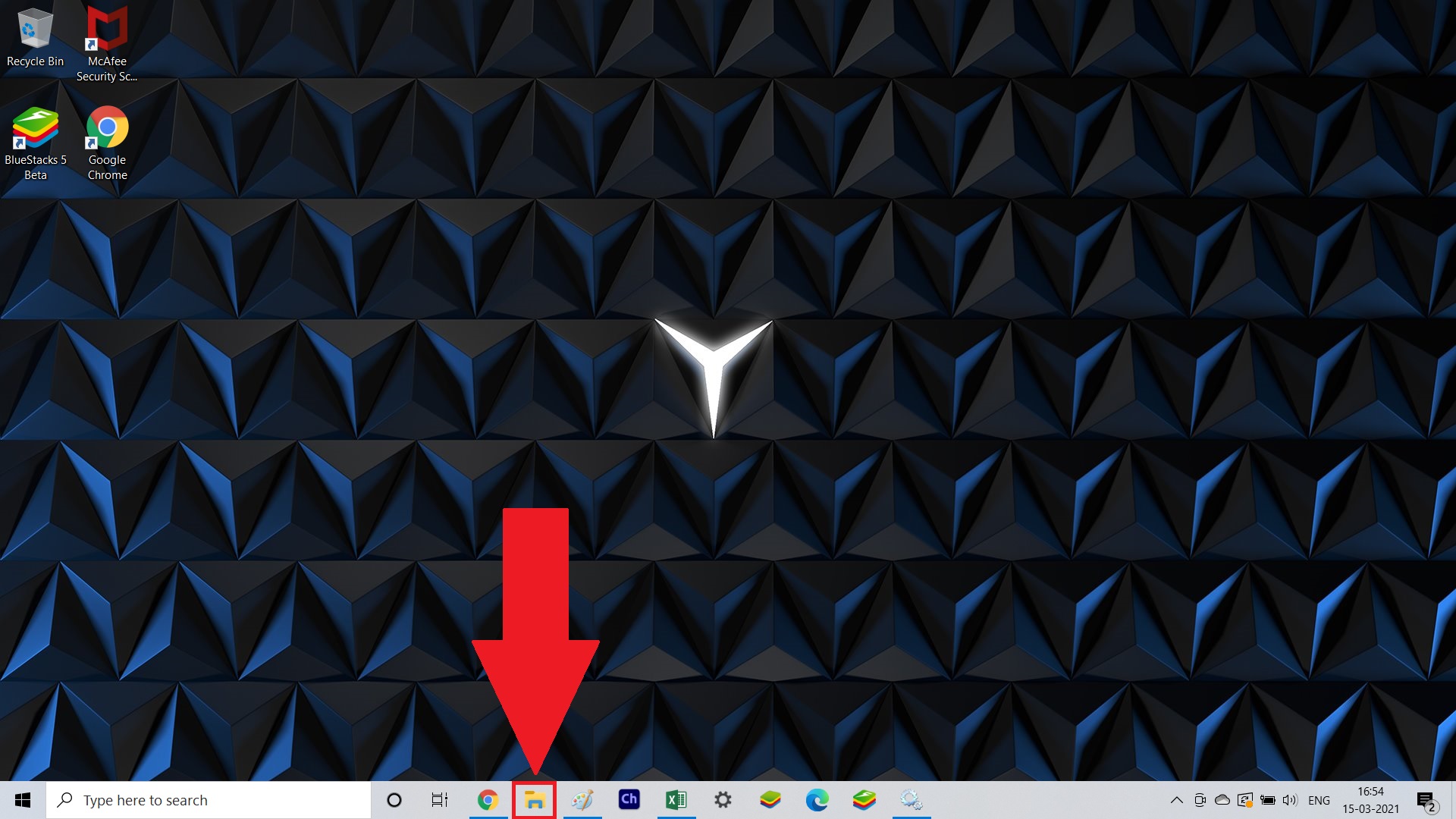
2. En la ventana del Explorador, seleccione "Ver".
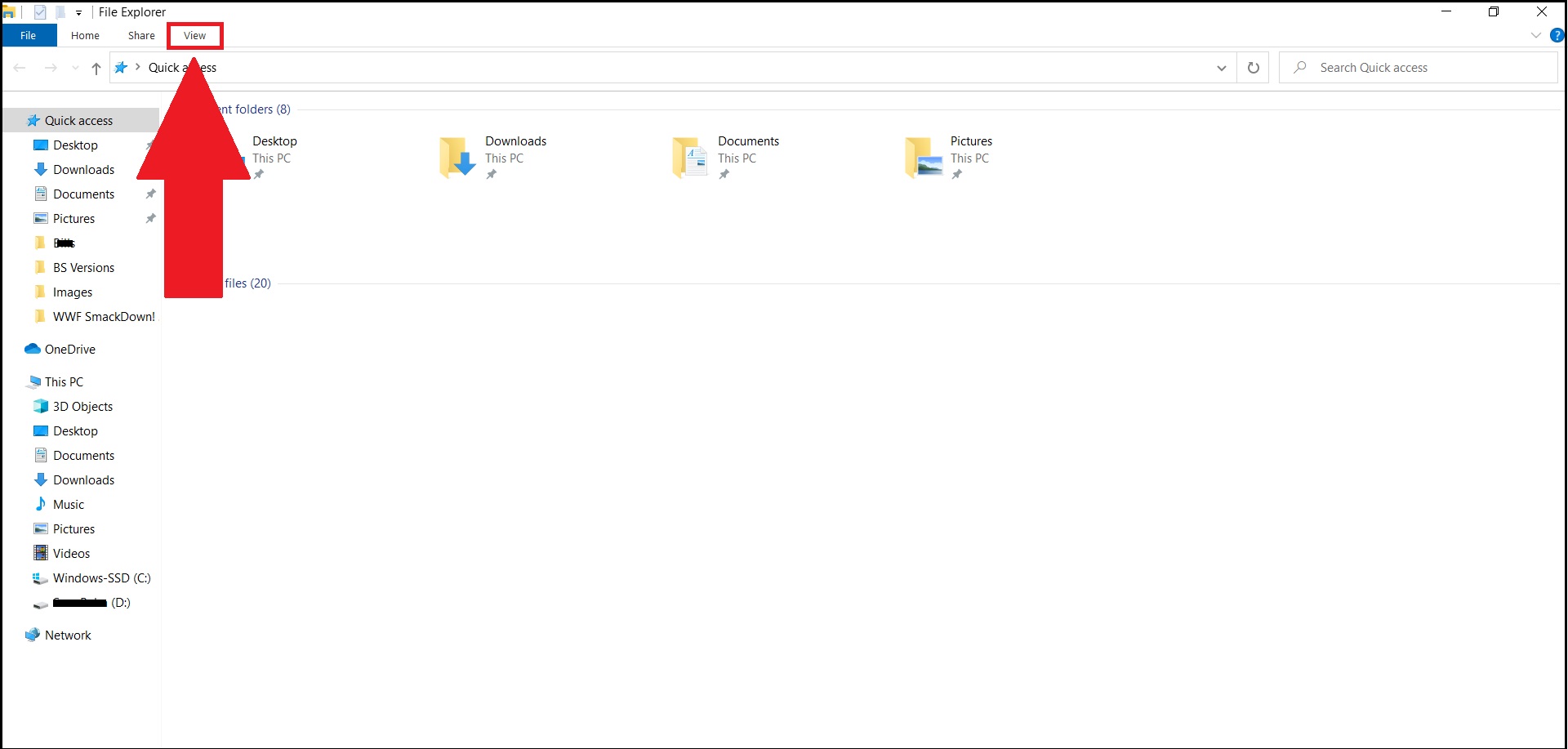
3. En el menú desplegable, ubique la sección "Mostrar/ocultar" y marque la opción "Elementos ocultos". Esto le mostrará todos los elementos ocultos en su PC.
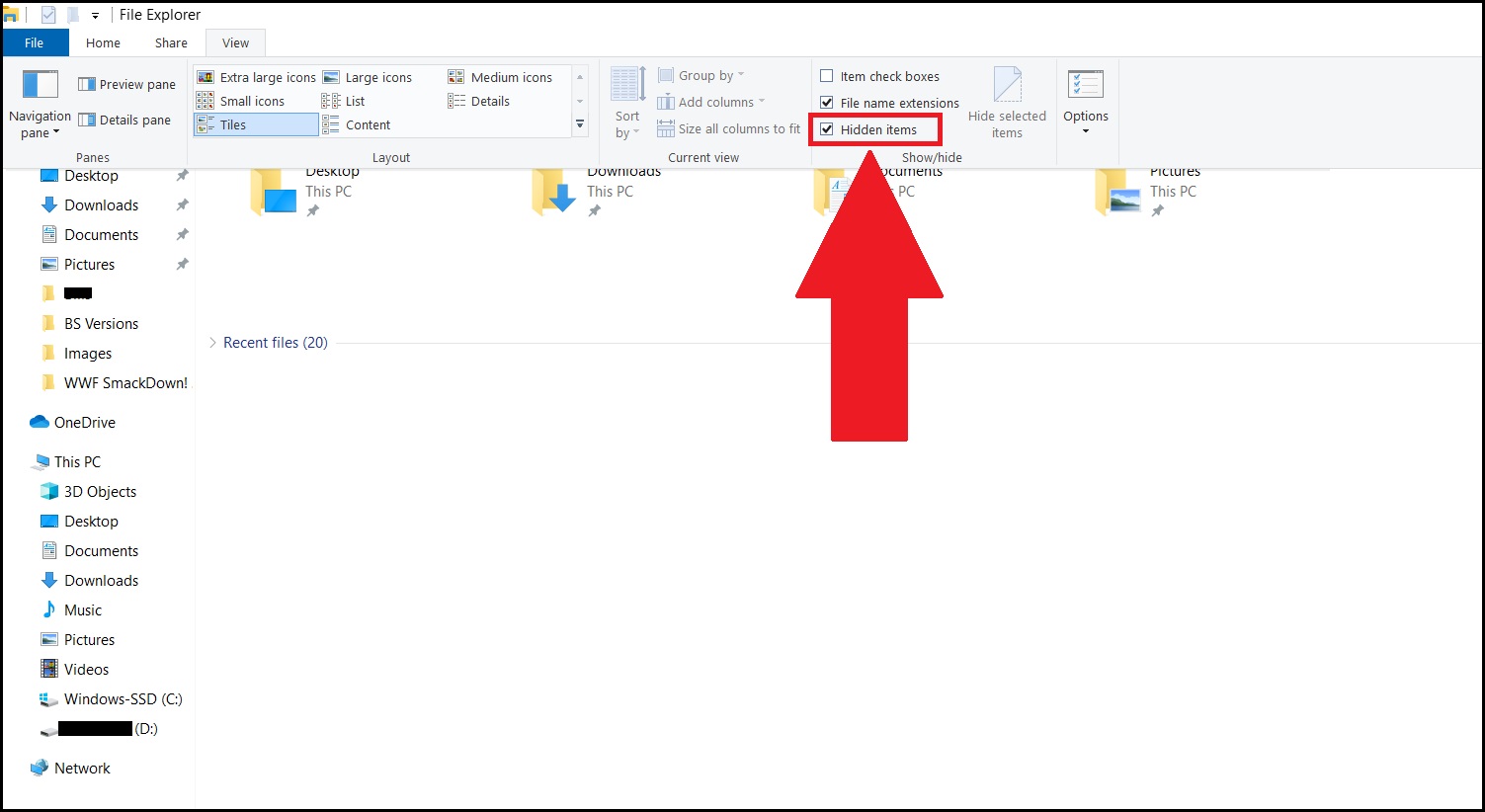
Gracias por elegir BlueStacks. Esperamos que disfrutes usándolo. Si tiene más preguntas, contáctenos en support@bluestacks.com. ¡Feliz juego!
Última actualización el 15 de marzo de 2021.